engea App
Einstellungen
Wallbox-Name ändern
Sie können Ihrer Wallbox einen individuellen Namen vergeben.
- Wählen Sie Einstellungen im Hauptmenü.
- Wählen Sie Wallbox-Name.
- Ändern Sie den Wallbox-Namen und wählen Sie Speichern.
War diese Antwort hilfreich?
Neue Ladekarte hinzufügen
Sie können für Ihre Wallbox mehrere Ladekarten hinterlegen. So können Sie eine Zugangskontrolle für mehrere Personen oder Anwendungsfälle (z.B. Firmenwagen laden) schaffen.
Neben jeder RFID-fähigen Karte können Sie z.B. auch Ihre Ladekarte, die Sie für das öffentliche Laden verwenden, als Ladekarte zu Ihrer engea Wallbox hinzufügen.
- Verbinden Sie Ihr Fahrzeug über das Ladekabel mit Ihrer Wallbox.
- Öffnen Sie die App.
- Wählen Sie Einstellungen im Hauptmenü.
- Wählen Sie Ladekarten.
- Wählen SieHinzufügen
- Geben Sie Ihrer neuen Ladekarte einen Namen und wählen Sie Weiter.
Im nächsten Schritt werden Sie aufgefordert, die neue Ladekarte an das Karten-Symbol Ihrer Wallbox zu halten. Es kann einen Moment dauern, bis die Ladekarte in der App erkannt wurde. Sie erhalten eine Information angezeigt, sobald die Ladekarte erfolgreich hinzugefügt wurde.
Danach ist Ihre neue Ladekarte sofort aktiviert und kann somit für Ladevorgänge verwendet werden. Sie können die Ladekarte in den Einstellungen zu jeder Zeit sperren.
War diese Antwort hilfreich?
Eine Ladekarte ändern oder löschen
Folgende Änderungen können Sie an einer Ladekarte vornehmen:
- Bezeichnung ändern:
Die Bezeichnung wird u.a. in der Ladehistorie angezeigt. -
Vorübergehend deaktivieren:
Solange eine Ladekarte gesperrt ist, kann mit dieser kein Ladevorgang gestartet werden. -
Löschen:
Sobald eine Ladekarte gelöscht wurde, kann mit dieser nicht mehr geladen werden. Die Ladehistorie bleibt dabei unverändert.
So greifen Sie auf die Einstellungen einer Ladekarte zu:
- Wählen Sie Einstellungen im Hauptmenü.
- Wählen Sie Ladekarten.
- Wählen Sie die Ladekarte, die Sie ändern möchten.
War diese Antwort hilfreich?
Zugangsbeschränkung ändern
Standardmäßig ist die Zugangsbeschränkung der Wallbox aktiviert. Dadurch kann ein Ladevorgang nur durch das Vorhalten einer Ladekarte oder über die App gestartet werden
Ohne aktivierte Zugangsbeschränkung ist keine Autorisierung mehr notwendig. Der Ladevorgang wird automatisch nach dem Verbinden des Fahrzeuges gestartet. Bitte beachten Sie, dass das Starten eines Ladevorgangs über die App oder per Ladekarte dann nicht mehr möglich ist.
So greifen Sie auf die Einstellungen der Zugangsbeschränkung zu:
- Wählen Sie Einstellungen im Hauptmenü
- Wählen Sie Zugangsbeschränkung
War diese Antwort hilfreich?
Ladegeschwindigkeit ändern
Standardmäßig ist die Ladegeschwindigkeit auf die höchst mögliche Geschwindigkeit eingestellt. Ihr Fahrzeug wird immer mit maximal der eingestellten Geschwindigkeit geladen, sofern Ihr Fahrzeug mit dieser laden kann oder möchte.
Alle verfügbaren Ladegeschwindigkeiten für Ihre Wallbox finden Sie in den Einstellungen:
- Wählen Sie Einstellungen im Hauptmenü.
- Wählen Sie Ladegeschwindigkeit.
War diese Antwort hilfreich?
Zeitplan einstellen
Mit dem Zeitplan können Sie einstellen, wann der nächste Ladevorgang gestartet werden soll. Zusätzlich können Sie eine Zeit einstellen, zu welcher der Ladevorgang in jedem Fall beendet werden soll.
So greifen Sie auf die Einstellungen des Zeitplans zu:
- Wählen Sie Einstellungen im Hauptmenü.
- Wählen Sie Zeitplan.
Ladezeit einstellen
Wählen Sie für den Beginn z.B. 16:00 Uhr. Starten Sie danach einen Zeitplan-Ladevorgang vor 16:00 Uhr, so wir der Ladevorgang noch am selben Tag gestartet. Starten Sie den Ladevorgang nach 16:00 Uhr, so wird Ihr Fahrzeug erst am Folgetag um 16:00 Uhr geladen.
Wählen Sie für das Ende z.B. 20:00 Uhr. Ist Ihr Fahrzeug zu dieser Uhrzeit noch nicht vollständig geladen, so wird der Ladevorgang um 20:00 Uhr automatisch beendet. Ist das Fahrzeug vor der Endzeit vollständig geladen, wird auch der Ladevorgang vorzeitig beendet.
Möchten Sie keine geplante Endzeit festlegen, können Sie das Häkchen bei Ladevorgang geplant beenden entfernen.
Hinweise
Damit der Ladevorgang automatisch gestartet werden kann, muss die Wallbox zur gewünschten Startzeit mit dem Internet verbunden sein. Außerdem muss das Fahrzeug mit der Wallbox verbunden sein und der Not-Aus-Schalter darf nicht betätigt werden. Sollte der Ladevorgang zur gewünschten Startzeit einmal nicht automatisch gestartet werden können, werden Sie per E-Mail darüber benachrichtigt.
Wird bei einem aktivierten Zeitplan das Fahrzeug von der Wallbox getrennt, wird der Zeitplan automatisch deaktiviert.
War diese Antwort hilfreich?
Mit Sonne laden einstellen
Mit dem Lademodus „Mit Sonne laden” wird während eines gestarteten Ladevorgangs nur dann geladen, wenn die Sonne scheint. Die Wetterdaten werden tagesaktuell um 5 Uhr Morgens aktualisiert. Um die Funktion mit den aktuellen Wetterdaten aus Ihrer Region zu nutzen, müssen Sie zuerst Angaben zu Ihrer PV-Anlage und zu Ihrem Verbrauch in den Einstellungen vornehmen.
So greifen Sie auf die Einstellungen zu:
- Wählen Sie Einstellungen im Hauptmenü.
- Wählen Sie Mit Sonne laden.
War diese Antwort hilfreich?
Ladevorgang
Ladevorgang starten oder stoppen
So greifen Sie auf die Ladeansicht zu:
- Wählen Sie Laden im Hauptmenü.
Ladevorgang per App starten
- Verbinden Sie Ihr Fahrzeug mit der Wallbox.
- Stellen Sie sicher, dass Sie sich in der App im Menüpunkt Laden befinden.
- Wählen Sie am unteren Seitenende Laden.
- Sofern Sie eine oder mehrere Ladekarten hinterlegt haben, können Sie eine Ladekarte auswählen, zu welcher der Ladevorgang zugeordnet werden soll.
- Wählen Sie einen der verfügbaren Lademodi aus.
- Wählen Sie Start, um den Ladevorgang zu starten.
Es kann einen Moment dauern, bis der Ladevorgang gestartet wird.
Ladevorgang per App stoppen
Wählen Sie Stopp, um den Ladevorgang zu beenden. Es kann einen Moment dauern, bis die Aktion ausgeführt wird.
War diese Antwort hilfreich?
Während des Ladevorgangs
Während des Ladevorgangs wird Ihnen u.a. die aktuelle Ladegeschwindigkeit, die aktuelle Ladezeit sowie die bereits geladene Energie in kWh angezeigt.
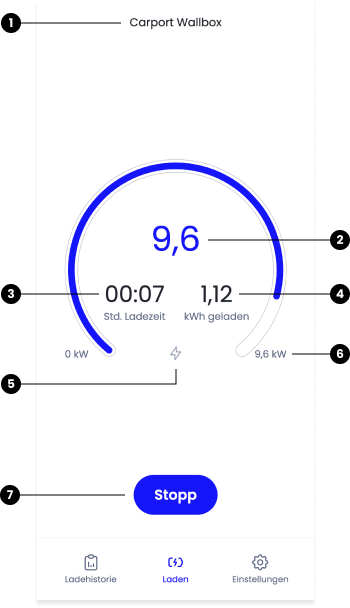
- Der von Ihnen vergebene Wallbox-Name
- Die aktuelle Ladegeschwindigkeit in kW
- Die aktuelle Dauer des Ladevorgangs
- Der bereits geladene Menge Energie in kWh
- Der aktuelle Lademodus
- Die maximal verfügbare Ladegeschwindigkeit Ihrer Wallbox
- Stoppen des Ladevorgangs
War diese Antwort hilfreich?
Verwaltung
Ladehistorie
Wenn Sie eine engea Wallbox mit Stromzähler besitzen, können Sie alle Ladevorgänge in der Ladehistorie einsehen und das Ladeprotokoll des jeweiligen Monats herunterladen.
So greifen Sie auf die Ladehistorie eines Monats zu:
- Wählen Sie Start im Hauptmenü.
- Wählen Sie unter „Ladehistorie” Alle Einträge.
- Wählen Sie einen Monat aus.
Ladehistorie herunterladen
In der Monats-Ansicht können Sie Ihre vergangenen Ladevorgänge als PDF oder tabellarisch als CSV Datei herunterladen.
War diese Antwort hilfreich?
Zwischen Wallboxen wechseln
Wenn Sie mehrere App-fähige Wallboxen besitzen, können Sie zwischen diesen innerhalb der App wechseln.
- Wählen Sie am oberen rechten Anfang der Seite das Benutzer-Menü. Sie erkennen dieses an den Initialen Ihres Namens.
- Wählen Sie eine Wallbox aus. Sie bedienen nun die gewählte Wallbox über die App.
- Schließen Sie das Menü, um mit der Bedienung fortzufahren.
War diese Antwort hilfreich?
Verknüpfungen
In den Verknüpfungen finden Sie externe Anwendungen von engea oder Drittanbietern, mit denen Sie Ihre Wallbox verknüpfen können. Sofern für Ihre Wallbox Verknüpfungen verfügbar sind, können Sie diese herstellen oder bestehende einsehen.
- Wählen Sie Einstellungen im Hauptmenü.
- Wählen Sie Verknüpfungen.
War diese Antwort hilfreich?
Einrichtung
Anmelden
Wenn Sie sich bereits für die Meine Wallbox App registriert haben, können Sie sich jederzeit mit Ihrem bestehenden Konto anmelden.
Gehen Sie dazu auf engea.de/meinewallbox/anmelden und geben Sie Ihre E-Mail und Ihr Passwort ein. Wählen Sie anschließend Anmelden.
War diese Antwort hilfreich?
Registrieren
Die App kann nur von Kunden genutzt werden, die bereits eine engea Wallbox gekauft haben.
Bevor Sie die App nutzen können, müssen Sie sich auf dieser Webseite registrieren: engea.de/meinewallbox/registrieren
Bitte geben Sie für die Registrierung die E-Mail-Adresse ein, die Sie auch beim Kauf Ihrer engea Wallbox genutzt haben.
Sie bekommen im Anschluss eine E-Mail mit einem Aktivierungslink. Mit einem Klick auf diesen Link ist die Registrierung abgeschlossen. Bitte beachten Sie: Die Gültigkeit des Aktivierungslinks ist zeitlich begrenzt. Sie sollten die Registrierung daher möglichst zeitnah, nach Erhalt der E-Mail, abschließen.
War diese Antwort hilfreich?
Auf Smartphone installieren
Sie finden unsere App nicht im App Store oder bei Google Play, sondern direkt im Browser. Das erlaubt den einfachen Zugriff über jeden PC, Mac und jedes Smartphone.
Um die App dennoch auf Ihrem Smartphone zu speichern, gehen Sie bitte wie folgt vor:
Installation unter iOS (iPhone, iPad)
- Öffnen Sie die Browser-App Safari auf Ihrem Gerät.
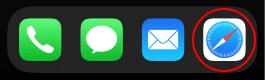
- Gehen Sie auf engea.de/meinewallbox
- Wählen Sie in der unteren Leiste Ihres Browsers.
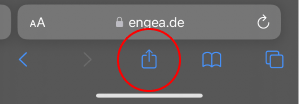
-
Wählen Sie Zum Home-Bilderschirm.
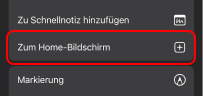
- Wählen Sie Hinzufügen.
Die App ist jetzt wie jede andere Ihrer Apps auf Ihrem Home-Bildschirm verfügbar .
Installation unter Android (z.B. Samsung Galaxy)
- Öffnen Sie die Browser-App Chrome auf Ihrem Gerät.
- Wählen Sie oben rechts in Ihrem Browser.
- Wählen Sie
Zum Startbildschirm hinzufügen . - Wählen Sie Hinzufügen.
Die App ist jetzt wie jede andere Ihrer Apps auf Ihrem Home-Bildschirm verfügbar.
War diese Antwort hilfreich?
Passwort zurücksetzen
Wenn Sie Ihr Passwort vergessen haben oder es ändern möchten, können Sie es zurücksetzen. Gehen Sie dazu bitte wie folgt vor:
- Gehen Sie auf engea.de/meinewallbox/passwort-vergessen oder wählen Sie auf der Anmelde-Seite den Link Passwort vergessen.
- Geben Sie die E-Mail-Adresse ein, die Sie für Ihr Konto verwenden und wählen Sie Passwort zurücksetzen.
- Sie erhalten im Anschluss eine E-Mail mit einem Link zum Zurücksetzen Ihres Passworts. Folgen Sie den Anweisungen in der E-Mail.
War diese Antwort hilfreich?
Fehlerbehebung
Wallbox neu starten
Sollte es einmal zu einem Fehler Ihrer Wallbox kommen, könnte ein Neustart das Problem in vielen Fällen bereits lösen.
- Wählen Sie Einstellungen im Hauptmenü.
- Wählen Sie Wallbox neu starten.
- Wählen Sie Wallbox neu starten.
War diese Antwort hilfreich?
Fehlerbehebung
Die Wallbox verfügt an der linken Seite über einen Not-Aus-Schalter. Wenn dieser gedrückt wurde, wird dies in der Ladeansicht in der App angezeigt. Sie können den Not-Aus-Schalter über eine Drehung nach rechts entriegeln.
Bei allen anderen Fehlermeldungen kontaktieren Sie uns bitte über unser Kontaktformular unter engea.de/kontakt
Wir werden uns dann umgehend bei Ihnen melden und die Fehlerursache schnellstmöglich beheben.
War diese Antwort hilfreich?